Steps to fix Windows 10 install stuck at checking for updates issue Step 1. Stop windows update service. Delete two folders. Start windows update service. Windows Update Troubleshooter. If the issue still persists, you can use Windows Update Troubleshooter. This is a Windows solution that’s specifically designed for fixing Windows Update problems. This handy tool works for Windows 7, Windows 8, and Windows 10. Download the program and launch it afterward. From the list of programs, select.
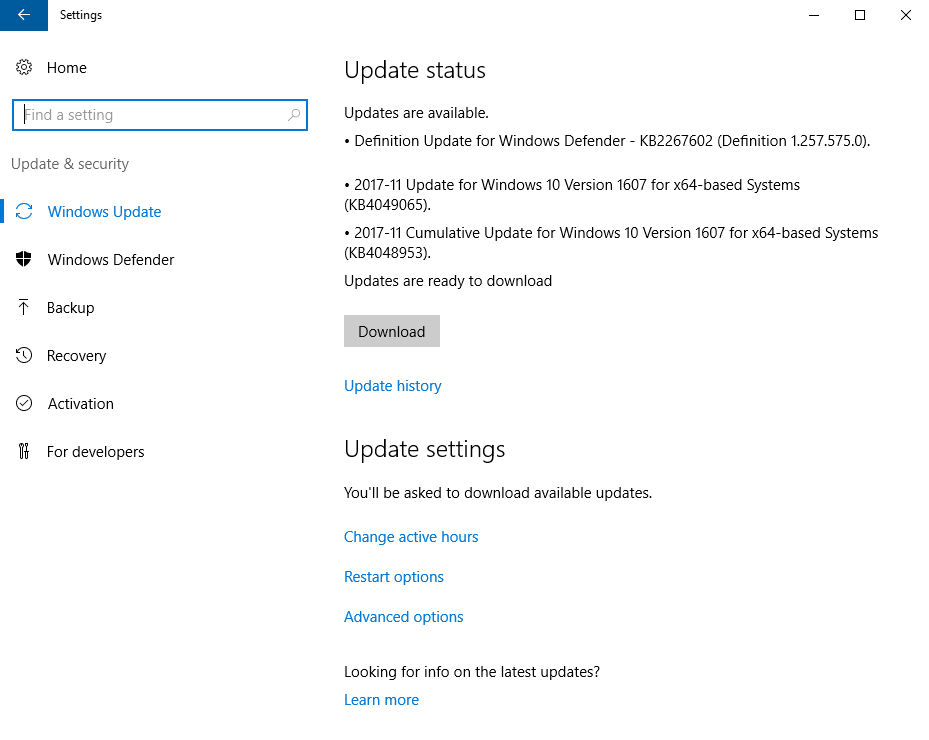
Looking for info on the latest updates? Learn how to check for updates in Windows 10. See how to get the details about the Windows Updates. While Windows 10 updates automatically, this post will help you if you want to check for, download and install Windows Updates on your Windows 10 PC.
Windows 10 operating system periodically checks with Microsoft to see if any updates are available, and if any are available offers to download them and install them for you automatically. But if you want to manually check for updates in Windows 10, then you can do so as follows.
Check for updates in Windows 10
Open Start Menu and click on Settings > Update & Security settings > Windows Update.
Here, press on the Check for updates button.
If any updates are available, they will be offered to you.
If Windows Update says that your PC is up to date, it means that you have all the updates that are currently available for your system.
If you are looking details on the latest updates, click on the Details link. More details about the updates will then be shown to you.
If you need more information about the updates, click on the Learn more link. Every update comes with a KB number. Here you can see update KB3103688 being offered. You could search on your favorite search engine using this KB number. Relevant results about the update are sure to be offered.
While on the subject of Windows Updates, these links are sure to interest you:
- Make Windows 10 notify you before downloading or installing Windows Updates.
Checking For Updates Windows 10 Installation
Related Posts:
While Windows 10 updates have smoothened over the years, there are still many scenarios where the update gets stuck. Windows regularly check for an update or when you click the button. But if your Windows 10 update is stuck and taking forever when Checking for updates, then here are our suggestions to resolve the issue.
Windows 10 Update stuck on Checking for updates
The scenario where it keeps checking for an update with no response is very confusing. You don’t know if the update is about to start downloading or if it’s your internet connection that is causing the problem. To resolve this, follow these steps:

- Exit Settings & restart your PC
- Restart Windows Update Service
- Clear Software Distribution folder
- Clear Catroot2 folder
1] Exit Settings & restart your PC
Close the Settings window and restart your computer. Having done that, read on.
2] Restart Windows Update service
Now open the Command Prompt or PowerShell and execute these commands to stop and start the Windows Update Service:
If you are not comfortable with the command line option, you can do it from Services.msc. Look for service with name Windows Update. Double click on it to open its Properties box and then find the buttons to Stop and Start the Service.
Windows 8.1 Stuck On Checking For Updates
3] Clear Sofware Distribution folder
SoftwareDistribution is one of the folders where Windows Update downloads all the files which should be installed. Sometimes existing or incomplete update files can cause a problem.
Go to C:WindowsSoftwareDistribution and delete everything inside this SoftwareDistribution folder
4] Reset catroot2 folder
Catroot and catroot2 are Windows operating system folders that are required for the Windows Update process. Windows uses this folder to store the signatures of the Windows Update package and helps in its installation. Deleting content from here is not straight forward. You need to stop the cryptsvc service, and then delete files inside catroot2.
Once you complete all of these, restart the computer, and check for the update again.
TIP: Our portable freeware FixWin allows you to reset this and most other Windows settings or functions with a single click.
Now that the folders have been reset, the update check should end, and if there is a download, it should begin.
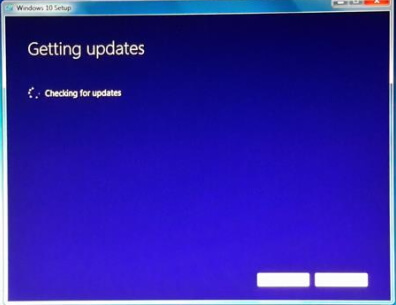
Related Posts: