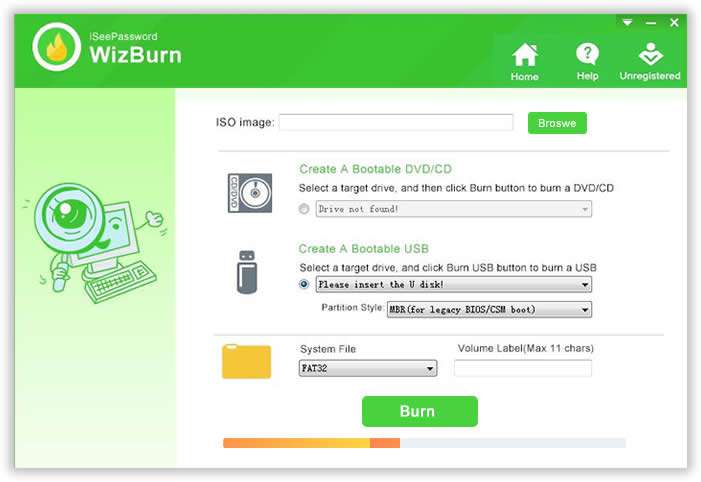
If you create a DOS bootable drive and use a non-US keyboard, Rufus will attempt to select a keyboard layout according to the locale of your system. In that case, FreeDOS, which is the default selection, is recommended over MS-DOS, as it supports more keyboard layouts. Notes on ISO Support. Jan 11, 2018 Method #1: Make A Bootable DVD from ISO using RMPrepUSB. The first and the foremost thing to do is to download the RMPrepUSB tool on your computer to make a USB drive bootable enabling it to easily access the ISO image files. The distinguishing feature of. Sep 02, 2014 Actually, the easiest method is to use the Windows7 USB/DVD Tool from Microsoft. Put your thumb drive in a USB port, run the tool, point it to where your ISO file is, and it will format the drive. Download Windows Bootable ISO Creator. Create a bootable ISO image file of Windows XP, Vista, 7 or 8 and burn ISO files with the aid of a wizard-like approach using this intuitive program.
ISO to USB Program Information. ISO to USB is a free and small software that can burn the ISO image file directly to the USB drives, these USB drives include USB flash drives, memory sticks and other USB storage devices, it also supports to create a bootable USB disk with Windows operating systems. Actually, the easiest method is to use the Windows7 USB/DVD Tool from Microsoft. Put your thumb drive in a USB port, run the tool, point it to where your ISO file is, and it will format the drive and make it bootable.
Update: This method works perfectly with the newly released Windows 10 as well. That is, you can use this method to create bootable Windows 10 ISO from files and folders.
A couple of weeks ago, I downloaded Windows 7 SP1 Ultimate 64-bit ISO on my Windows 8.1 PC from Microsoft (using my MSDN subscription) and installed Windows 7 in dual-boot with Windows 8.1 using my USB flash drive as bootable media. The installation was uneventful and Windows 7 has been running as it should.
Two days back, I decided to free up some disk space on my Windows 8.1 drive and manually deleted all contents in the Downloads folder and also uninstalled tens of programs that I had installed over the last three months. After gaining GBs of disk space, I realized that the previously downloaded Windows 7 SP1 ISO, which was present in the Downloads folder, has also been deleted along with other files.
Even though I could easily download Windows 7 SP1 ISO pack again in a couple of minutes, I decided to create an ISO file from the bootable Windows 7 USB drive that I had prepared to install Windows 7. Preparing a bootable Windows ISO from installation files/folders is relatively easy and doesn’t take much time either. In short, if have Windows installation files and want to create an ISO image file out of it, you can do so in a few minutes.
Make bootable Windows ISO from installation files

NOTE: This method is applicable to Windows 10, 8.1 and 7 versions.
In this guide, I will show you how you can create a bootable Windows 7/8.1/10 ISO image file from Windows installation files.
Step 1: If all the installation files are in a folder on your PC, you can skip to the next step. And if the files and folders on a USB drive, connect the USB flash drive containing Windows installation files to a PC running Windows 7/8/10 and copy all the contents from the USB to a newly created folder on desktop or any other location.
Step 2: Visit this page and download ImgBurn software. ImgBurn is a free burning application but the setup offers you install Skype and Mobogenie during the installation. Make sure to select appropriate options to install the software without Skype and Mobogenie.
Step 3: Launch ImgBurn. Click on Create image file from files/folders option.
Step 4: In the resulting ImgBurn dialog, click on the small folder icon (see picture) next to the Source box to browse to the folder containing all copied files from the bootable Windows USB. Browse to the folder and then click Select folder.
Step 5: Next, click on the browse icon located next to the Destination box to select a location to save the bootable ISO image file that you’re preparing now. Select a location and click Save button.

Step 6: On the right side, switch to the Advanced tab (see picture) to see four tabs. Here, click on the tab labeled Bootable Disc.
Step 7: Now, select the option labeled Make Image Bootable, select Emulation type as None (custom), and type 8 in the Sectors to load box by removing the existing 4. Note that if you’re preparing a bootable Vista ISO, you need to keep the 4. For Windows 7, Windows 8 and Windows 10, you need to type 8 in the Sectors to load field.
Step 8: Click on the small folder icon next to Boot Image box (see picture) and then browse to the folder containing Windows installation files (the folder that contains files copied from the USB), open Boot folder, select etfsboot.com file, and then click Open button to select etfsboot.com as the boot image file. We are almost done!
Step 9: Finally, click on the Build button (see picture) to begin creating your bootable Windows ISO image file. Upon clicking the Build button, three dialog boxes will appear one after another. Simply click the Yes button when you see the first dialog, click the OK button when you see the second, and then, click the Yes button again when you see the last dialog.
Once the bootable ISO image is ready, you’ll see “Operation successfully completed” message.
That’s it! You can now use the ISO file anywhere to install Windows. How to test an ISO file to check if it’s really bootable guide might also interest you.
Creating installation media for your operating system of choice used to be simple. Just download an ISO and burn it to CD or DVD. Now we’re using USB drives, and the process is a little different for each operating system.
You can’t just copy files from an ISO disc image directly onto your USB drive. The USB drive’s data partition needs to be made bootable, for one thing. This process will usually wipe your USB drive or SD card.
Use a USB 3.0 Drive, If You Can
USB 2.0 has been around forever, and everything supports it, but it’s notoriously slow. You’ll be much better off making the upgrade to USB 3.0 since the prices have dropped dramatically, and the speed increases are enormous… you can get 10x the speed.
And speed really matters when you’re making a boot drive.
Editor’s Note: We use this Silicon Power USB 3.0 drive here at How-To Geek, and at $15 for a 32 GB version, it’s well worth the upgrade. You can even get it in sizes up to 128 GB if you want.
Don’t worry about compatibility, these faster drives are fully compatible with an old USB 2.0 system, you just won’t get the speed boosts. And if your desktop computer doesn’t support USB 3.0 you can always upgrade it to add support.
For Windows 7, 8, or 10
RELATED:Where to Download Windows 10, 8.1, and 7 ISOs Legally
Use Microsoft’s own Windows USB/DVD download tool to create a bootable drive you can install Windows from. You’ll need a Windows installer ISO file to run this tool. If you don’t have one, you can download Windows 10, 8, or 7 installation media for free — you’ll need a legitimate product key to use them, though.
Provide the ISO file and a USB flash drive and the tool will create a bootable drive.
RELATED:How to do a Clean Install of Windows 10 the Easy Way
Alternatively, if you’re installing Windows 10, you can download an ISO or burn Windows 10 installation media directly using Microsoft’s Media Creation Tool.
From a Linux ISO
RELATED:How to Create a Bootable Linux USB Flash Drive, the Easy Way
There are many tools that can do this job for you, but we recommend a free program called Rufus—it’s faster and more reliable than many of the other tools you’ll see recommended, including UNetbootin.
Download the Linux distribution you want to use in .ISO form. Run the tool, select your desired distribution, browse to your downloaded ISO file, and choose the USB drive you want to use. The tool will do the rest. You can see a full step-by-step guide here.
You can use similar tools on Linux. For example, Ubuntu includes a Startup Disk Creator tool for creating bootable Ubuntu USB drives.
From an IMG File
Some operating system projects provide an IMG file instead of an ISO file. An IMG file is a raw disk image that needs to be written directly to a USB drive.
Use Win32 Disk Imager to write an IMG file to a USB drive or SD card. Provide a downloaded IMG file and the tool will write it directly to your drive, erasing its current contents. You can also use this tool to create IMG files from USB drives and SD cards.
Linux users can use the dd command to directly write an IMG file’s contents to a removable media device. Insert the removable media and run the following command on Ubuntu:
Replace /home/user/file.img with the path to the IMG file on your file system and /dev/sdX with the path to your USB or SD card device. Be very careful to specify the correct disk path here — if you specify the path to your system drive instead, you’ll write the contents of the image to your operating system drive and corrupt it
For DOS
Create Bootable Iso Image Windows 7
RELATED:How to Create a Bootable DOS USB Drive
If you need to boot into DOS to use a low-level firmware upgrade, BIOS update, or system tool that still requires DOS for some reason, you can use the Rufus tool to create a bootable DOS USB drive.
Rufus uses FreeDOS, an open-source implementation of DOS that should run whatever DOS program you need to use.
From Mac OS X Installation Files
RELATED:How to Wipe Your Mac and Reinstall macOS from Scratch
Create Bootable Iso Image From Dvd
You can create a bootable drive with Mac OS X on it by downloading the latest version of OS X from the Mac App Store. Use Apple’s included “createinstallmedia” tool in a terminal or by run the third-party DiskMaker X tool.
Create Bootable Iso Image Free
The Mac OS X drive can be used to install OS X on other Macs or upgrade them to the latest version without any long downloads.
From a Windows ISO for Mac
Create Bootable Iso Image Cd
RELATED:How to Install Windows on a Mac With Boot Camp
If you plan on installing Windows on a Mac via Boot Camp, don’t bother creating a bootable USB drive in the usual way. Use your Mac’s Boot Camp tool to start setting things up and it will walk you through creating a bootable Windows installation drive with Apple’s drivers and Boot Camp utilities integrated.
You can use this drive to install Windows on multiple Macs, but don’t use it to install Windows on non-Apple PCs.
Some of these tools overlap — for example, Rufus can also be used to create bootable drives from Linux ISOs, IMG files, and even Windows ISO Files. We suggested the most popular, widely recommended tools for each task here.
Image Credit: USBMemoryDirect on Flickr
READ NEXT- › How to Use Text Editing Gestures on Your iPhone and iPad
- › Windows 10’s BitLocker Encryption No Longer Trusts Your SSD
- › How to Disable or Enable Tap to Click on a PC’s Touchpad
- › How HTTP/3 and QUIC Will Speed Up Your Web Browsing
- › Motherboards Explained: What Are ATX, MicroATX, and Mini-ITX?