Acrobat lets you add a header and footer throughout a PDF. Headers and footers can include a date, automatic page numbering, Bates numbers for legal documents, or the title and author. You can add headers and footers to one or more PDFs.
- How Do You Insert Page Numbers In Adobe Acrobat Pro
- Insert Page Numbers In Adobe Acrobat Pro Dc
- Adobe Acrobat Pro Customer Support
Feb 27, 2017 How to insert page numbers in a PDF document using Adobe Acrobat X Pro 10.1.2? How do I number pages in a pdf with Adobe Pro 9. I use a PC and have Adobe Acrobat 9 Pro. I combine several pdf's into one large document and I want to number all pages. Then, with cursor in the dessired input field for header and/or footer text use the 'Insert Page Number' button. Close out of the dialog and 'Save As' to refresh the PDF.
You can vary the headers and footers within a PDF. For example, you can add a header that displays the page number on the right side of odd-numbered pages, and another header that displays the page number on the left side of even-numbered pages. When adding Bates numbering, you can set the number of digits, the starting number, and the prefix or suffix to be appended to each Bates number.
Open the organizestart.pdf sample file in Acrobat DC, or open your own multi-page PDF document. In the right pane, select the Organize Pages tool. Note: If the right pane is collapsed, you can click the small arrow on the far right to expand it. Replace a page You may want to replace a page with a. How do I add page numbering to an Adobe Acrobat X file? I have a 39 page file (Adobe Acrobat X) in which I want to insert page numbering at the bottom - nothing elaborate, just simple numbering.
You can define and save your headers and footers to reuse them later, or you can simply apply a header and footer and forget it. After applying a header and footer, you can edit, replace, or delete it in the PDF. You can also preview headers and footers before applying them and adjust the header and footer margins so that they don’t overlap other page content.
Open the PDF file to which you want to add the header and footer.
Choose Tools > Edit PDF.
The Edit PDF toolset is displayed in the secondary toolbar.
Note:
Formatting and other related options are displayed in the right-hand pane.
In the secondary toolbar, choose Header & Footer > Add.
The text properties apply to all header and footer entries that are part of this setting definition. You cannot apply different settings to individual header or footer text boxes within the same session in the Add Header And Footer dialog box.
Note:
To prevent overlapping, click the Appearance Options link and select Shrink Document To Avoid Overwriting The Document’s Text And Graphics. To prevent resizing or repositioning when printing the PDF in large format, select Keep Position And Size Of Header/Footer Text Constant When Printing On Different Page Sizes.
Type the text in any of the header and footer text boxes. To insert page numbers or the current date, click in a box and then click the corresponding buttons. To select formatting for automatic entries, click Page Number And Date Format.
Note:
You can combine text with dates and page numbers. Youcan also add several lines of text to an entry.
To specify the pages on which the header and footer appear, click Page Range Options. Then specify a page range and choose a Subset option, as needed.
Examine the results in the Preview area, using the Preview Page option to see different pages of the PDF.
(Optional) To save these header and footer settings for future use, click Save Settings at the top of the dialog box.
(Optional) To apply the same settings to additional PDFs, click Apply To Multiple Files. Click Add Files, choose Add Files or Add Open Files, and select the files. Then in the Output Options dialog box, specify your folder and filename preferences, and click OK.
Add headers and footers, with no document open (Windows only)
In the secondary toolbar, choose Header & Footer > Add.
In the dialog box, click Add Files, choose Add Files, then select the files.
Note:
You can also add files or folders bydragging them into the dialog box.
Follow steps 4 through 8 in the procedure for adding headers and footers with an open document. When you have finished setting up your headers and footers, click OK.
In the Output Options dialog box, specify your folder and filename preferences and click OK.
Updating applies to the most recently addedheader and footer set.
In the secondary toolbar, choose Header & Footer > Update.
In the secondary toolbar, choose Header & Footer > Add, and then click Add New in the message that appears.
The preview shows any existing headers and footers.
- Type text in the header and footer text boxes to addmore headers and footers. As you type, the preview updates the appearanceof the complete headers and footers on the page.
- Select new formatting options, as preferred, again noticingthe updating in the preview.
In the secondary toolbar, choose Header & Footer > Add, and then click Replace Existing in the message that appears.
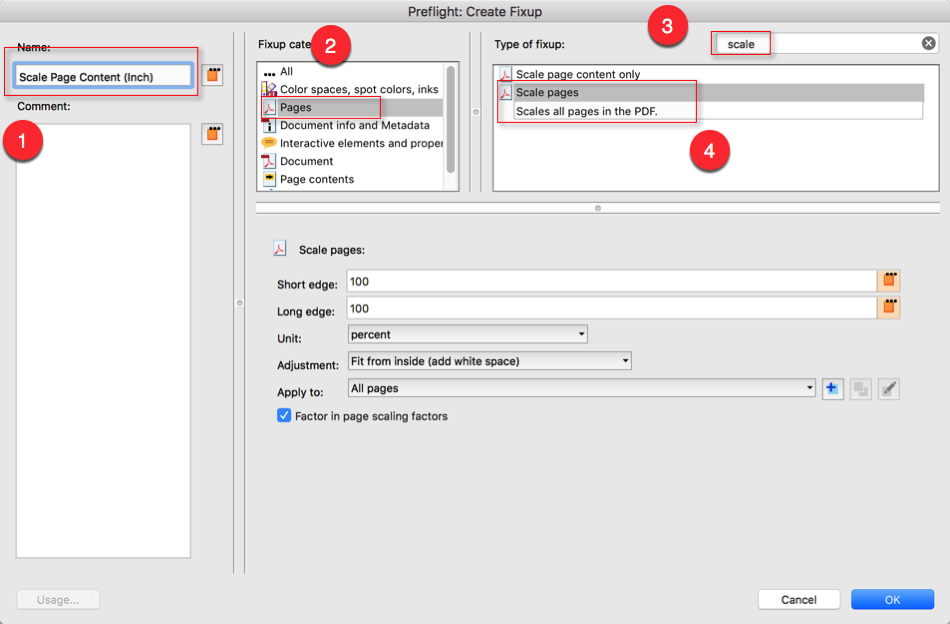
Note:
This process applies only to headers and footersadded in Acrobat 7.0 or later.
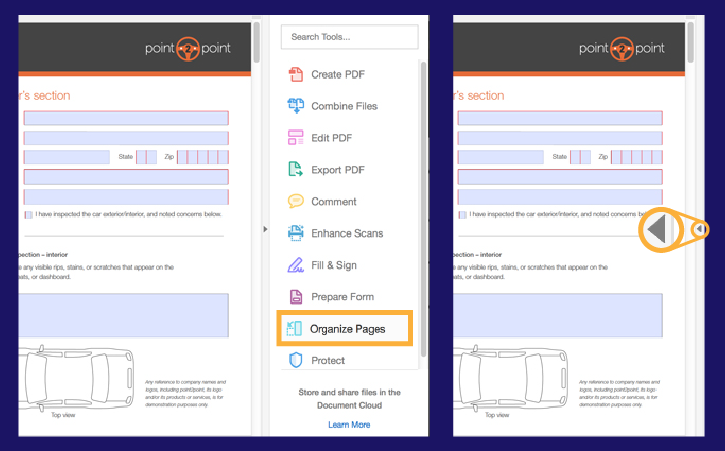
- Open the PDF file containing header and footer. Then choose Tools > Edit PDF > Header & Footer > Remove.
- To remove headers and footers from multiple PDFs, close any open documents and choose Tools> Edit PDF> Header & Footer > Remove. In the dialog box, click Add Files, choose Add Files, and select the files. Click OK, and then in the Output Options dialog box, specify your folder and filename preferences.
Note:
This process applies only to headers and footersadded in Acrobat 7.0 or later.
How Do You Insert Page Numbers In Adobe Acrobat Pro
Add a Bates numbering header or footer (Acrobat Pro)
Bates numbering is a method of indexing legal documents for easy identification and retrieval. Each page of each document is assigned a unique Bates number that also indicates its relationship to other Bates-numbered documents. Bates numbers appear as headers or footers on the pages of each PDF in the batch.
The Bates identifier is referred to as a number, but it can include an alphanumeric prefix and suffix. The prefix and suffix can make it easier to recognize the central subject matter of the files.
Note:
Bates numbering is unavailable for protected or encrypted files and some forms.
Insert Page Numbers In Adobe Acrobat Pro Dc
When designating documents for Bates numbering, you can add PDFs, and any non-PDF files that can be converted to PDF. The process converts non-PDF file types to PDF, and then adds Bates numbers to the resulting PDF.
Choose Tools > Edit PDF.
The Edit PDF toolset is displayed in the secondary toolbar.
In the secondary toolbar, choose More > Bates Numbering > Add.
In the Bates Numbering dialog box, click Add Files, and choose Add Files, Add Folders, or Add Open Files. Then select the files or folder.
Note:
If you add a folder that contains files other than PDFs, the non-PDF files are not added.
If any files are password-protected, one or moremessages appear, in which you must enter the correct password.
- As needed, do any of the following in the list of files:
- To change the order in which Bates numbers are assigned, select a file, then drag it or click Move Up or Move Down.
- To sort the list, click a column name. Click again to sort in reverse order.
To specify a target folder for output files and filename preferences, click Output Options. Specify the options as needed, and then click OK.
Once you have added and arranged the files as needed, click OK. Then, in the Add Header And Footer dialog box, click to place the insertion point in the appropriate box.
Click Insert Bates Number. Then enter the following:
- In Number Of Digits, specify how many digits make up the Bates number, entering any number from 3 through 15. The default number is 6, which produces Bates numbers such as 000001, 000002, and so on.
- In Start Number, enter the number to assign to the first PDF on the list. The default is 1.
- In Prefix, type any text to appear before the Bates number.
- In Suffix, type any text to appear after the Bates number.
Note:
For court cases involving large numbers of pages, enter a higher value in Number Of Digits. Do not use the # character in the Prefix or Suffix text.
Click OK and then make any other changes to the settings, as you would for any other header and footer.
Before you begin, be sure that you know the lastapplied Bates number in the series.
Follow the procedure described in the previous topic to start the Bates numbering process, selecting the files to add to the series.
After you click Insert Bates Number, enter the next number in the series in Start Number. Enter the Suffix and Prefix text that matches the rest of the series.
In the search word or phrase text field, enter all or part of the Bates number.
For example, to find a specific document when you knowits Bates number, type in the complete number as the search text.To find any documents in a Bates number series, type in a distinctiveportion of the Bates series, such as the prefix or suffix.
Under Where Would You Like To Search, select All PDF Documents In.
Click Browse For Location and specify the location.
Note:
To search for Bates-numbered PDFs in a PDF Portfolio, open the PDF Portfolio and enter all or part of the Bates number in the Search box on the PDF Portfolio toolbar.
In the secondary toolbar, choose More > Bates Numbering > Remove.
Twitter™ and Facebook posts are not covered under the terms of Creative Commons.
Adobe Acrobat Pro Customer Support
Legal Notices | Online Privacy Policy